
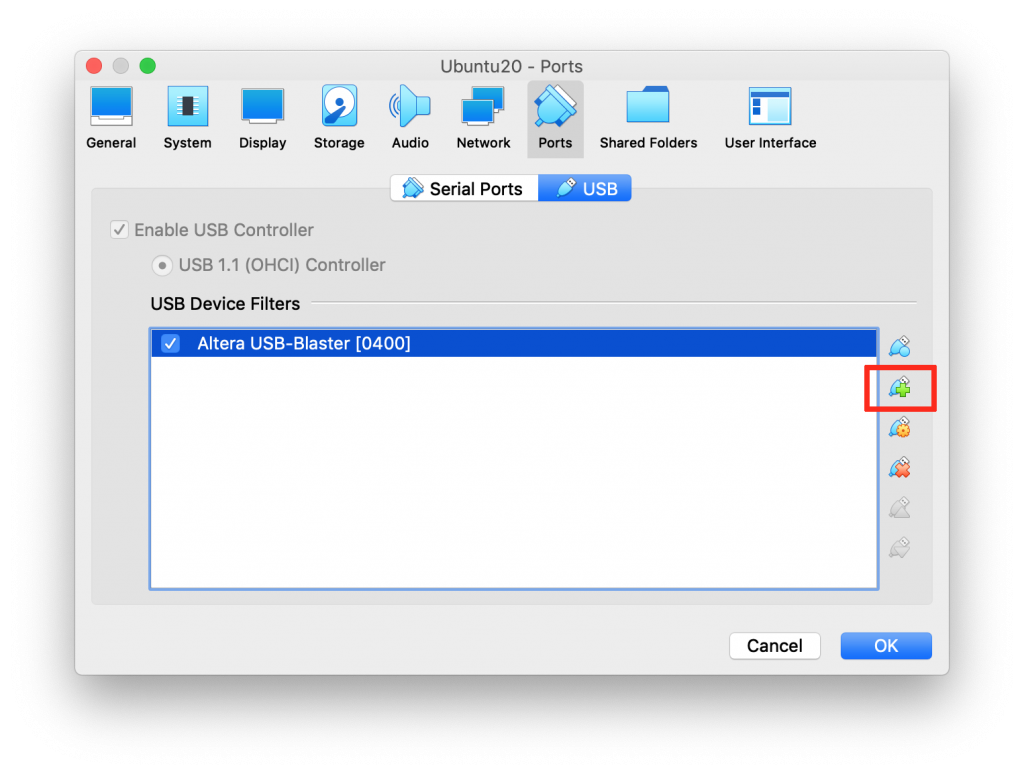
- WINDOWS 10 USB BLASTER NOT SHOWING UP ON DEVICES AND DRIVES HOW TO
- WINDOWS 10 USB BLASTER NOT SHOWING UP ON DEVICES AND DRIVES INSTALL
- WINDOWS 10 USB BLASTER NOT SHOWING UP ON DEVICES AND DRIVES DRIVERS
WINDOWS 10 USB BLASTER NOT SHOWING UP ON DEVICES AND DRIVES INSTALL
Such a tool can automatically install the driver updates and ensure that the audio issues are sorted completely.
WINDOWS 10 USB BLASTER NOT SHOWING UP ON DEVICES AND DRIVES DRIVERS
You can install the best driver updater tool on your Windows PC that can scan and find the broken, outworn, or missing audio drivers of your Windows computer and replace them with the most recent versions of the audio driver. This method is the most accurate method to reinstall sound drivers on your computer without any hassles.

Windows will begin installing the available sound driver updates on your Windows system.Furthermore, you will have to choose the Windows Update option from the leftside menu and then press the Check for Updates button on the main screen.Then, click on “ Update & Security” option.Launch the Settings app in your Windows 10 computer.The steps are outlined below for your ease to restore sound drivers: Windows is equipped to constantly detect latest drivers and software releases and users can install the latest available updates with the help of the Windows Update service. Restore Sound Drivers with Windows Update
WINDOWS 10 USB BLASTER NOT SHOWING UP ON DEVICES AND DRIVES HOW TO
Read More: How to Fix Discord Screen Share Audio Not Working
You can restart the system and then find the newly installed audio drivers in your PC. Further, let Windows identify and install the right sound drivers on your Windows PC. Then, you can select the “ Scan for hardware changes” option from the dropdown menu. In the Device Manager window, click on the Action button located in the menu bar on top. Users can go back to the Device Manager window after uninstalling the audio drivers and follow the below steps to restore sound drivers: Restore Sound Drivers with Device Managerįacilitated by Windows, users can fix audio driver issues by reinstalling audio drivers with the help of this built-in Windows tool, known as the Device Manager. Now let us take a look at how to reinstall audio drivers from the below methods: Method 1. Read Also: Download Generic PnP Monitor Drivers Then, right click on the specific sound driver to select the option of “ Uninstall” from the drop-down menu. This will take you directly to the Device Manager window where you can double click on the “ Sound, video, game controllers” section to expand it and see the list of pre-existing audio drivers. Hit Windows key + R key to open the Run dialog box and type the command – “ devmgmt.msc.” So, when it comes to uninstalling audio drivers, you can utilize the below steps: The first step is to uninstall the existing audio drivers from the Windows PC, followed by reinstalling the audio drivers. Frequently Asked Questions for Sound Drivers How to Restore Audio (Sound) Drivers Windows 10?īefore I share with you the techniques of how to restore sound drivers, we will take a look at a step that you must perform.


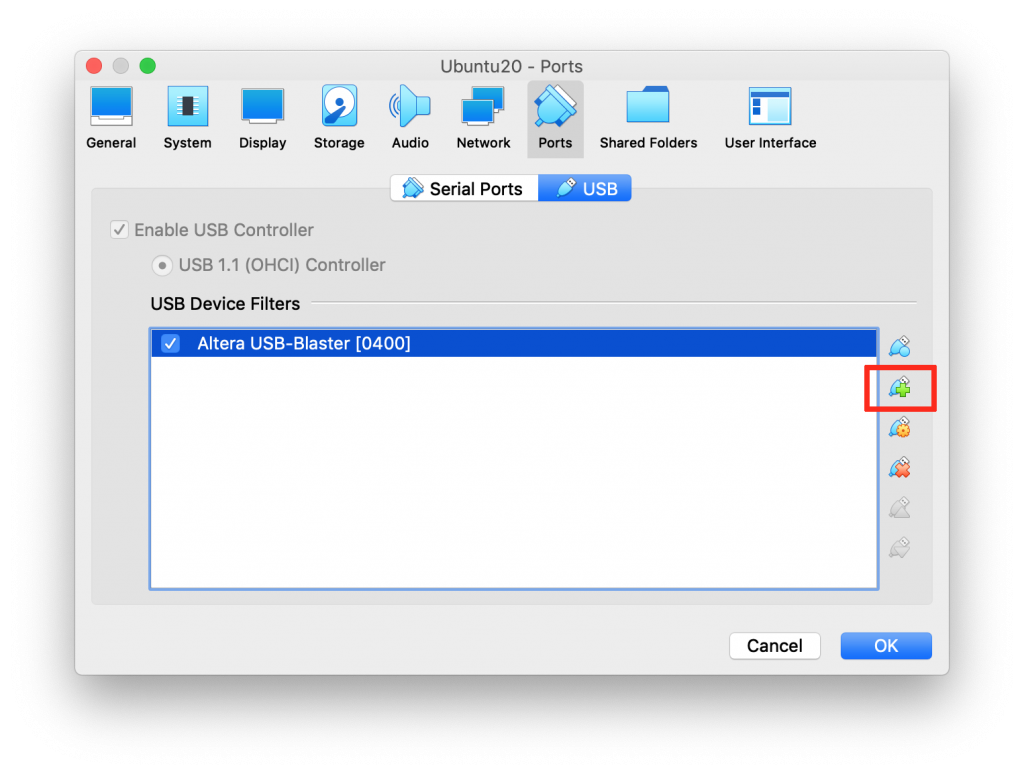



 0 kommentar(er)
0 kommentar(er)
